¶ Importing your Save
To transfer your existing save over, zip up and copy your .local to the following location and ensure the world name/save is the same:
File Manager -> .local -> share -> 7DaysToDie -> Saves
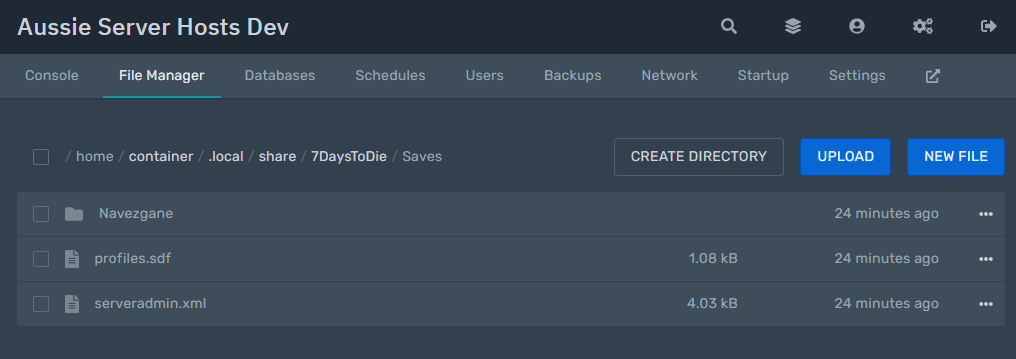
You will need everything in the Saves folder.
If you change the Game World, make sure you match it in the GameWorld in the changeme.xml, on line 54
You can find your existing save here if on Windows:
%AppData%\7DaysToDie\Saves\
¶ Generating a RWG world
It is highly recommended that you generate a RWG world on your local machine prior instead of generating it on the server. The reason being that the RWG takes advantage of GPU/graphics card acceleration to generate the world and can be orders of magnitude faster to generate on your local machine with GPU acceleration than to have the server brute force generate the world (eg. an 8K world could take over 10 hours to brute force generate on the server vs under 5 minutes on a machine with a decent graphics card)
¶ Importing your RWG world
To transfer your existing RWG world, zip up and copy your Generated World to the following location and ensure the world name/save is the same:
RWG worlds can be uploaded to /home/container/.local/share/7DaysToDie/GeneratedWorlds
File Manager -> Data -> Worlds
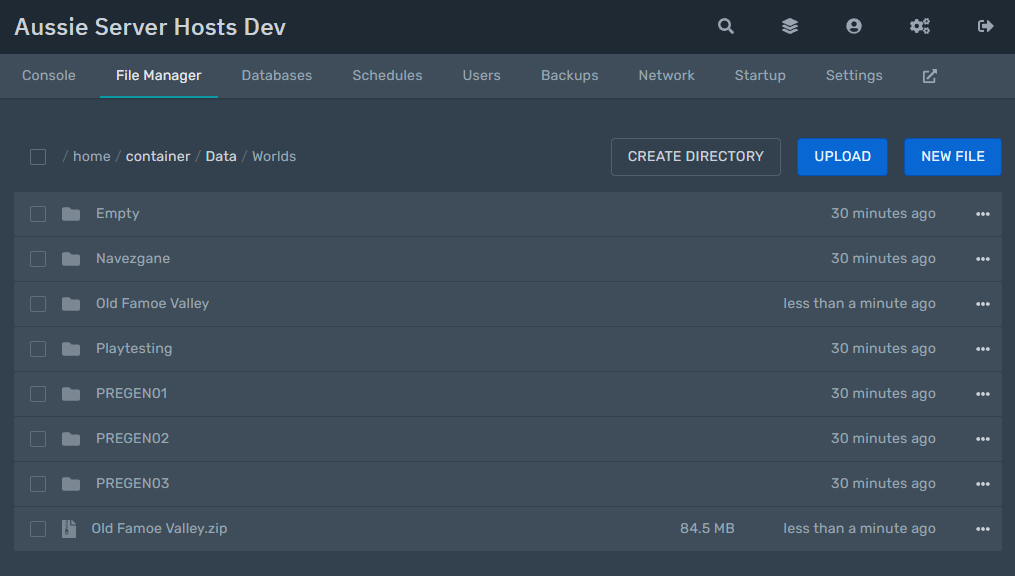
Then change the GameWorld in the changeme.xml, on line 54, to your world name (eg. “Old Famoe Valley”)
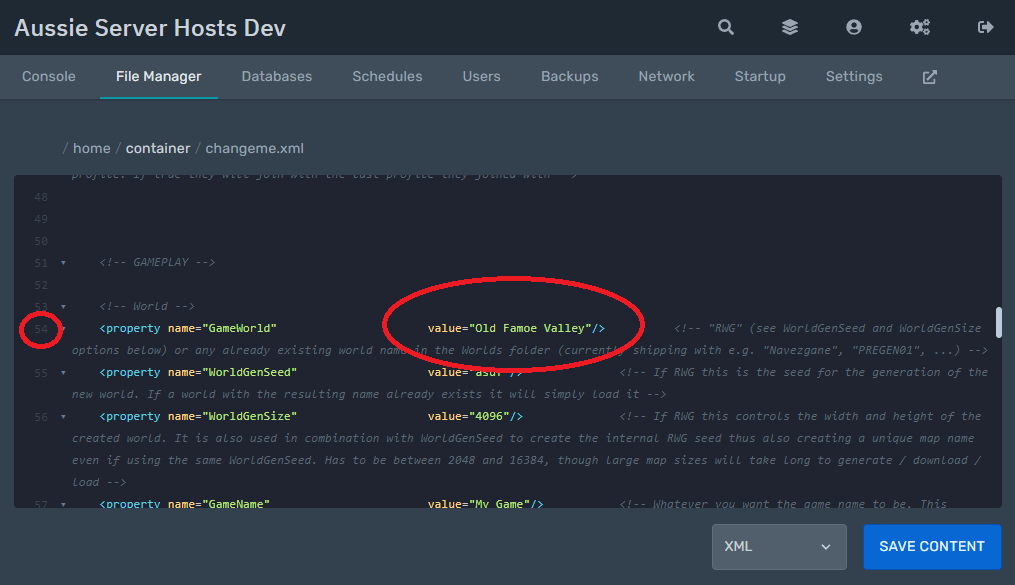
You can find your existing RWG worlds here if on Windows:
%AppData%\7DaysToDie\GeneratedWorlds\
Additional settings can be configured by editing the changeme.xml in the File Manager
¶ Memory Leak
It is recommended to add a daily restart to your 7 Days to Die server as there is a known memory leak, which can slowly consume more and more RAM over time if left unattended, causing the server to run out of memory and crash.
¶ Installing Mods
Simply drop mods into the Mods folder in the File Manager, with each mod within their own folder with ModInfo.xml inside